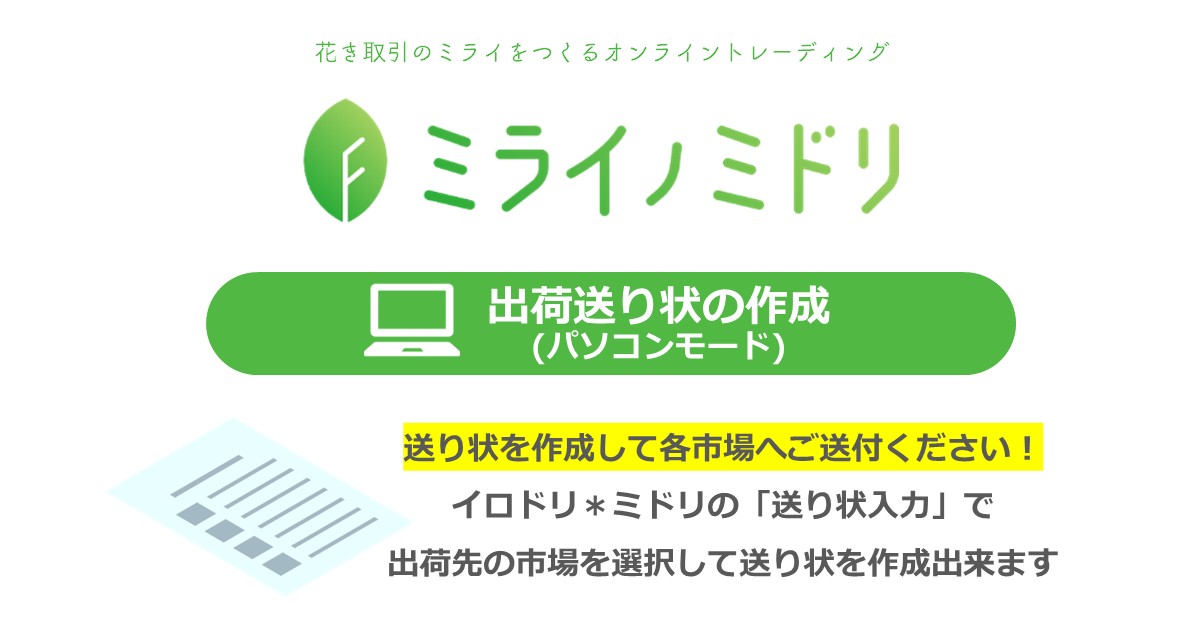
【Step4】出荷送り状の作成(パソコンモード)
.
Step3で、注文商品の納品可否の返答を行いましたら、
注文商品の納品日に合わせて出荷のご準備を宜しくお願いいたします。
「送り状入力」という機能を使って、各市場の送り状を作成する事が出来ますので、
送り状を作成後、各市場にご送付いただきますようお願いいたします。
.
.
・送り状の作成方法
・出荷情報の追加方法
.
.
.
.
①イロドリ*ミドリの「送り状入力」をクリックして下さい。
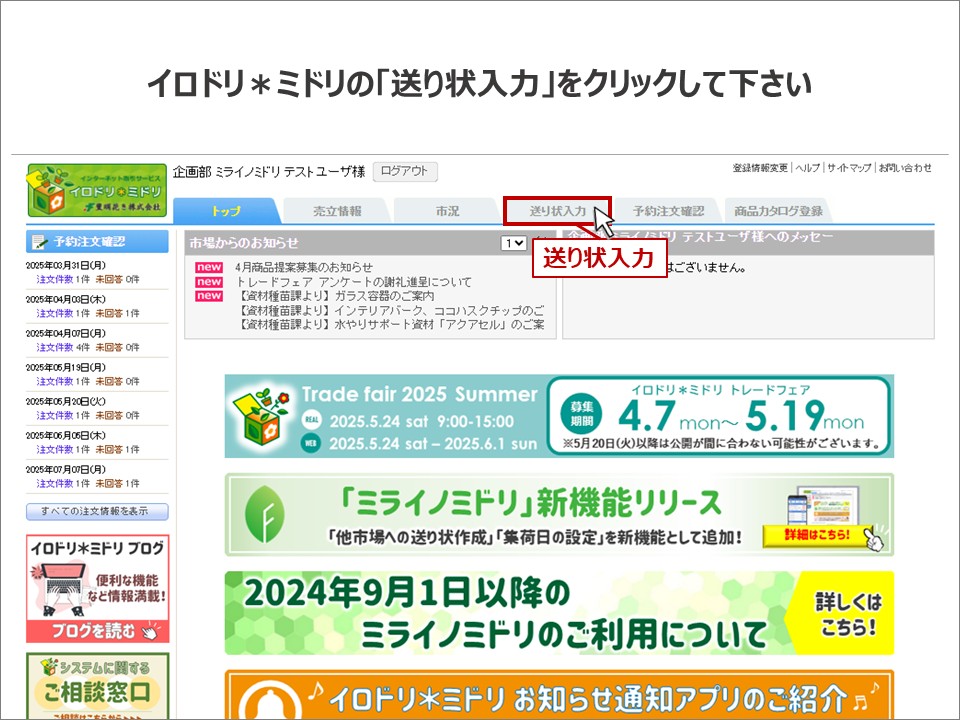
.
②「出荷市場」のタブをクリックし、出荷先の市場を選択して下さい。
※豊明花き株式会社以外の市場名が表示されない場合、「提案市場設定」を行って下さい。
設定方法はこちらをご確認下さい。
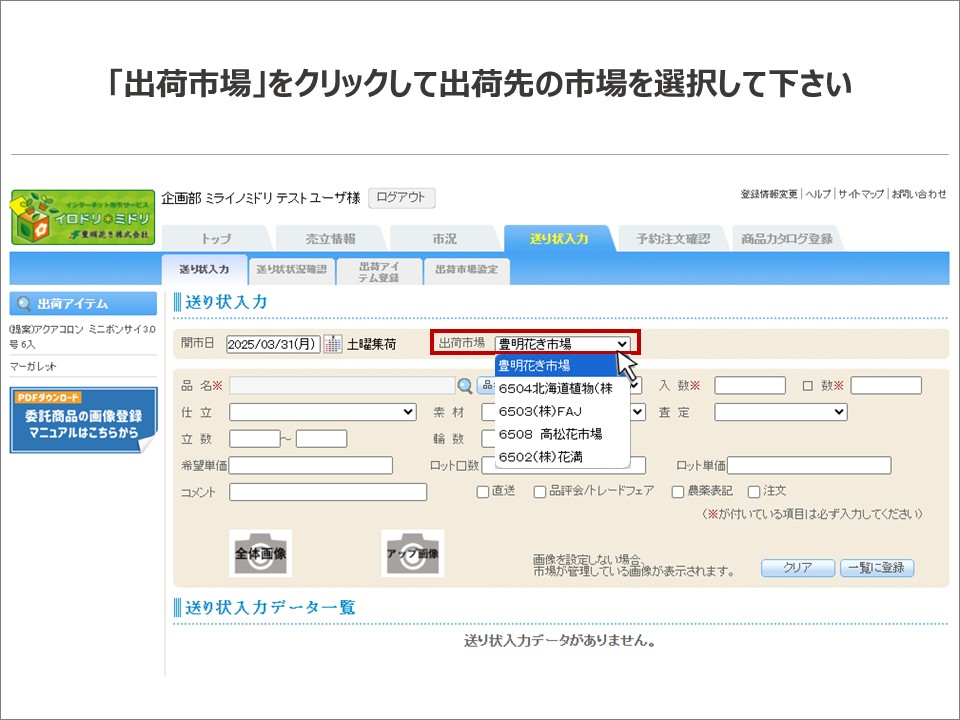
.
③「開市日」のカレンダーアイコンをクリックして出荷する市日を選択して下さい。
※変則市の場合は、「開市日」のタブをタップして出荷する市日を指定して下さい。
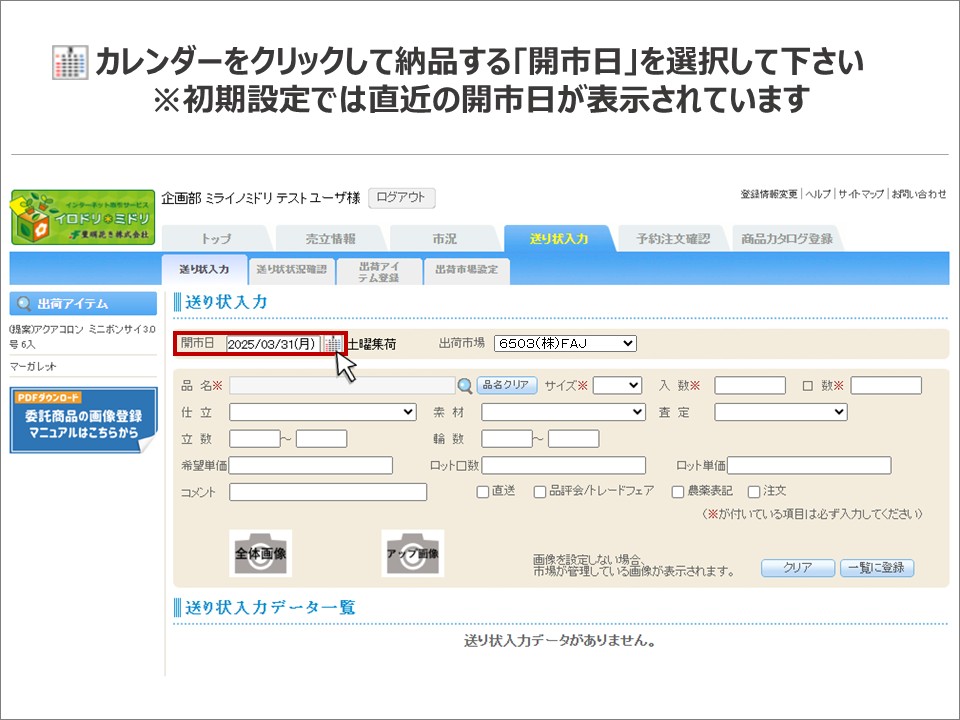
.
④ミライノミドリ経由で受注がある場合、注文情報が表示されます。(納品OKの商品のみ)
※豊明花き株式会社の場合は、ミライノミドリ経由以外の通常の注文情報も表示されます。
追加方法は、後述の「出荷情報の追加方法」をご確認下さい。
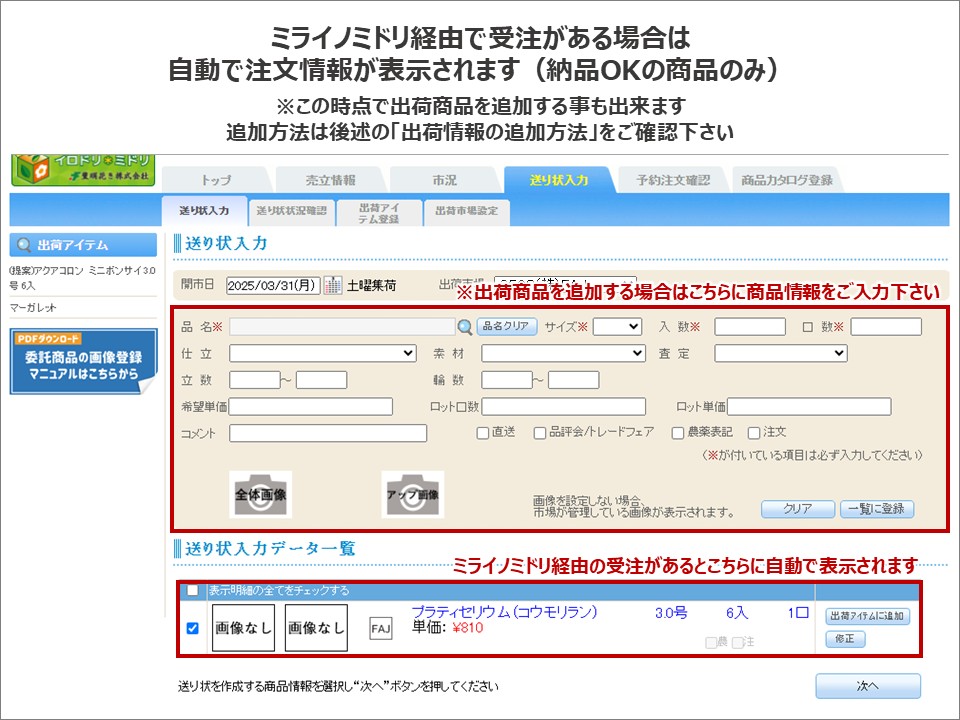
.
⑤送り状を作成する商品のチェックボックスをクリックして、チェックを入れて下さい。
チェックを入れましたら「次へ」をクリックして下さい。
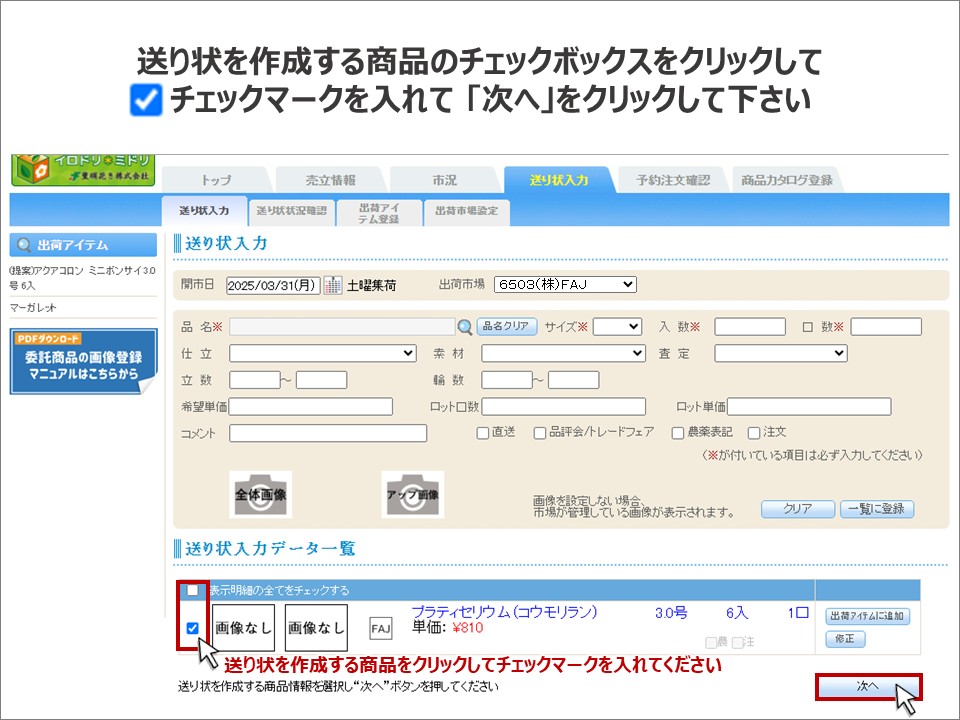
.
⑥「出荷方法」のタブをクリックして、出荷方法を選択して下さい。
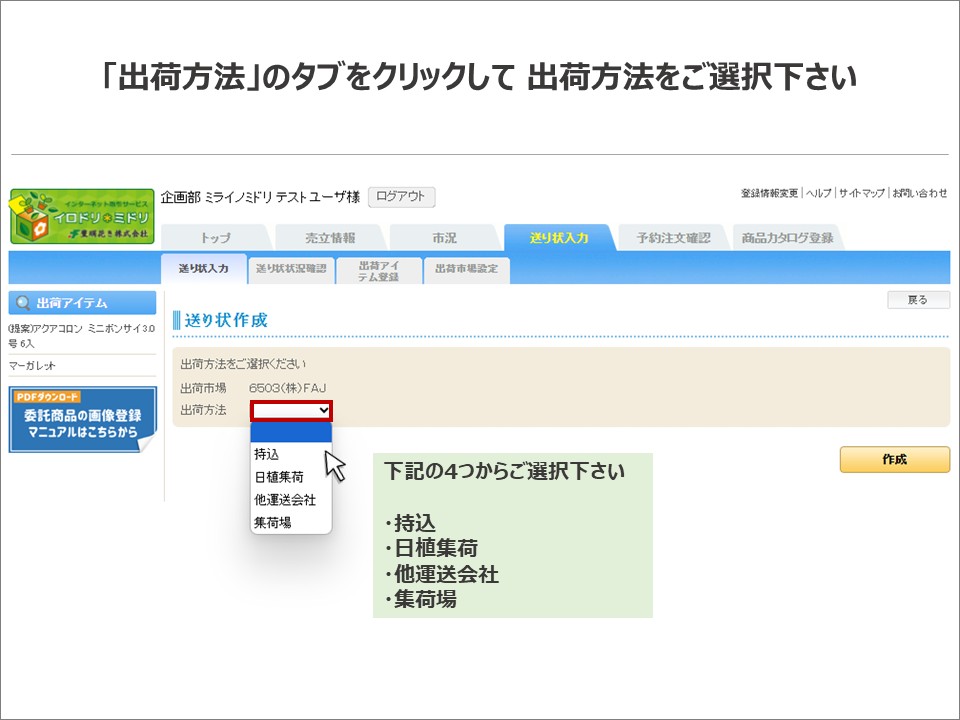
.
⑦最後に「作成」をクリックして、送り状の作成完了です。
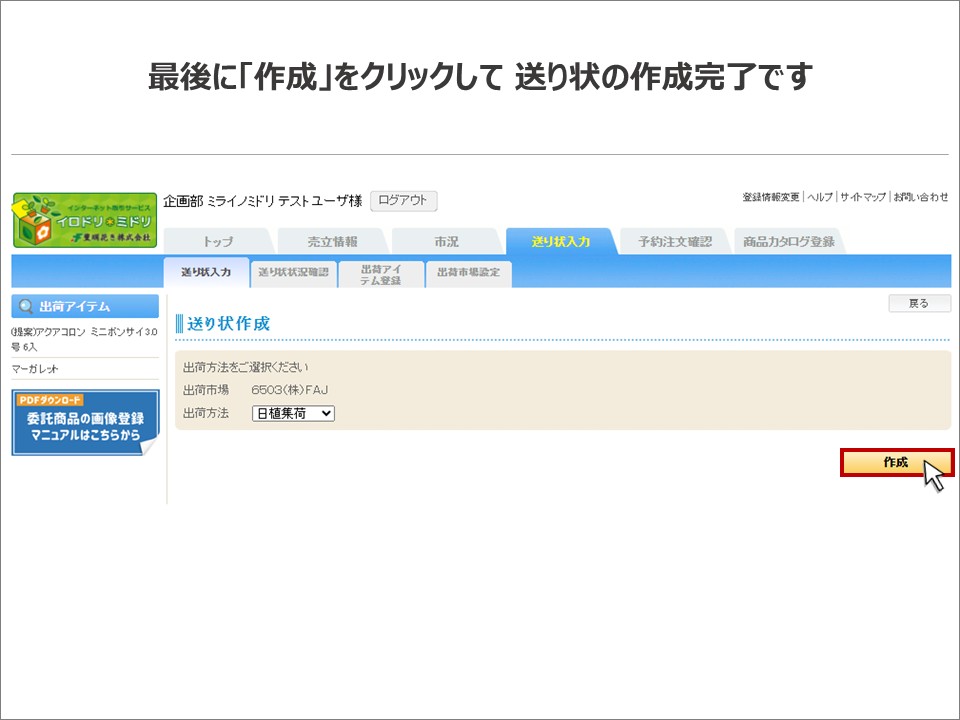
.
⑧送り状の作成後、出荷先の市場に送り状を送付する必要がございます。
「送り状状況確認」の「明細表示」をクリックして下さい。
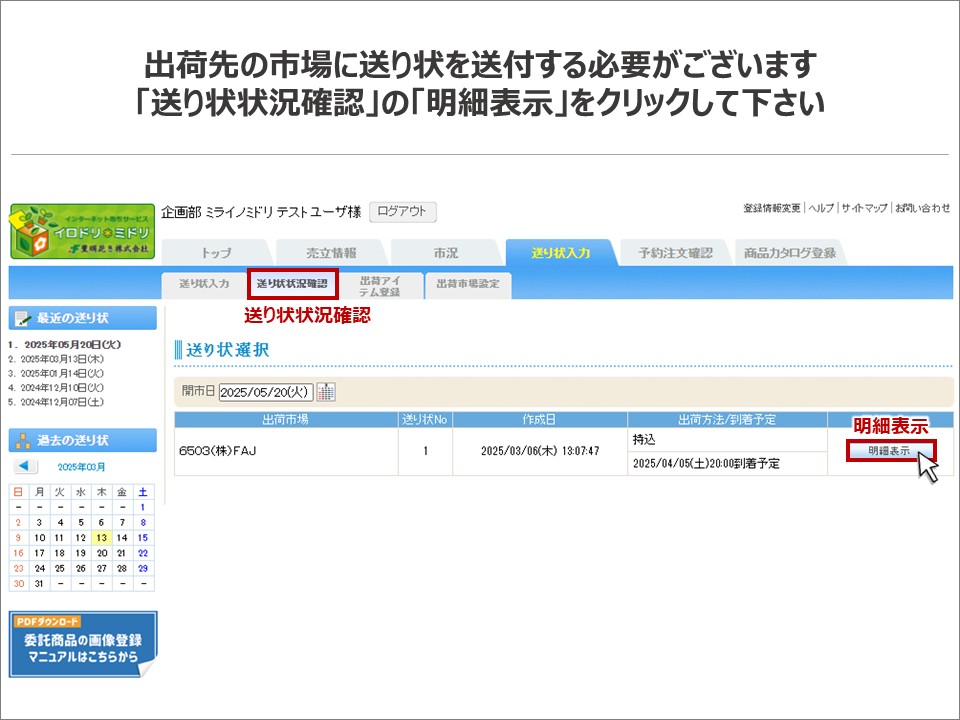
.
⑨「印刷」をクリックすると印刷用の送り状データが表示されますので、
印刷して出荷先の市場にご送付お願いいたします。
※豊明花き株式会社の場合は、送り状の送付は必要ありません。
(運送会社様への控えが必要な場合は、印刷してお渡し下さい)
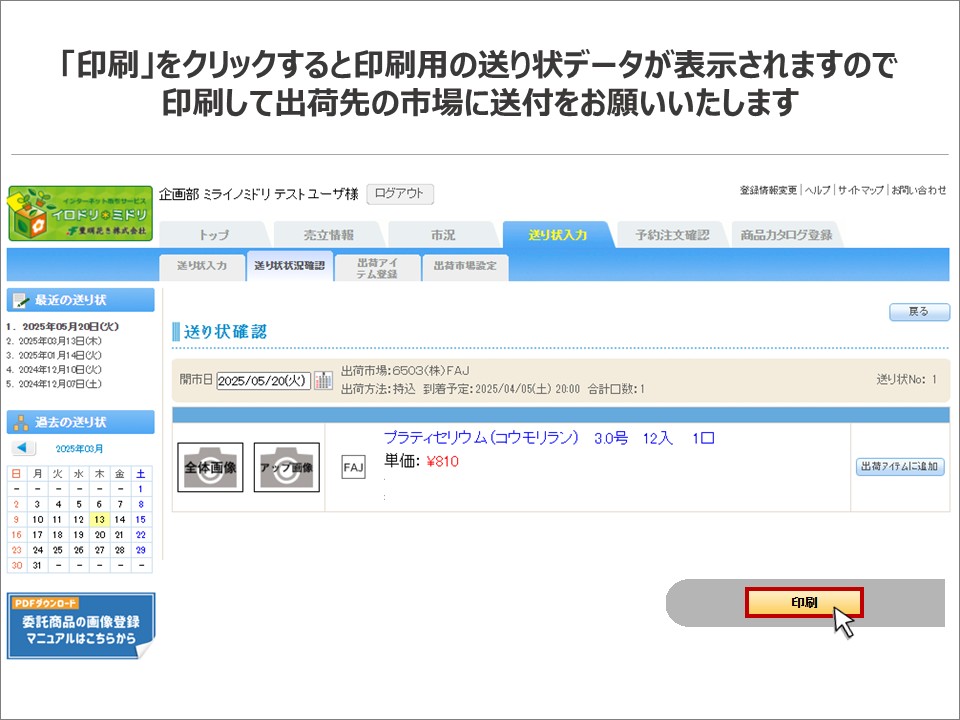
.
送り状の作成後、出荷内容に変更がある場合は、
出荷先の市場にご連絡をお願いいたします。
.
.
送り状作成方法の手順④で、出荷商品を追加する場合の方法をご説明いたします。
ミライノミドリ経由以外の注文商品や、競売商品を追加する場合にご利用下さい。
.
商品の追加方法は2種類あります。
「出荷アイテム」という機能を使って事前に出荷アイテムを登録している場合にご利用できる方法です。
登録済みの商品を選択するだけで入力が完了するので、入力を簡単に早く行う事が出来ます。
出荷アイテムの登録方法はこちらをご確認下さい。
.
・新規に送り状を入力
⇒出荷する商品情報を入力する方法です。
.
【出荷アイテムから選択する場合】
※出荷アイテムの登録方法はこちらをご確認下さい。
送り状入力画面の左側の「出荷アイテム」から出荷したい商品を選択し、
未入力の項目を入力しましたら「一覧に登録」をクリックして下さい。
(※印が付いている項目は必須項目になります)
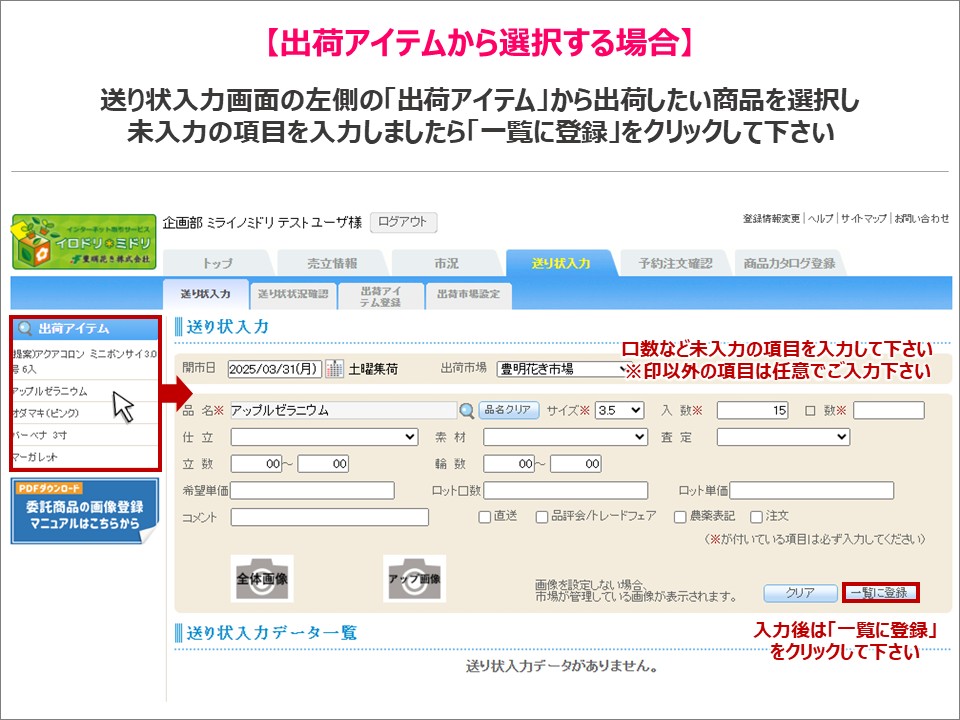
.
【新規に送り状を入力する場合】
送り状入力画面に従って出荷する商品の商品情報を入力して下さい。
入力が完了しましたら「一覧に登録」をクリックして下さい。
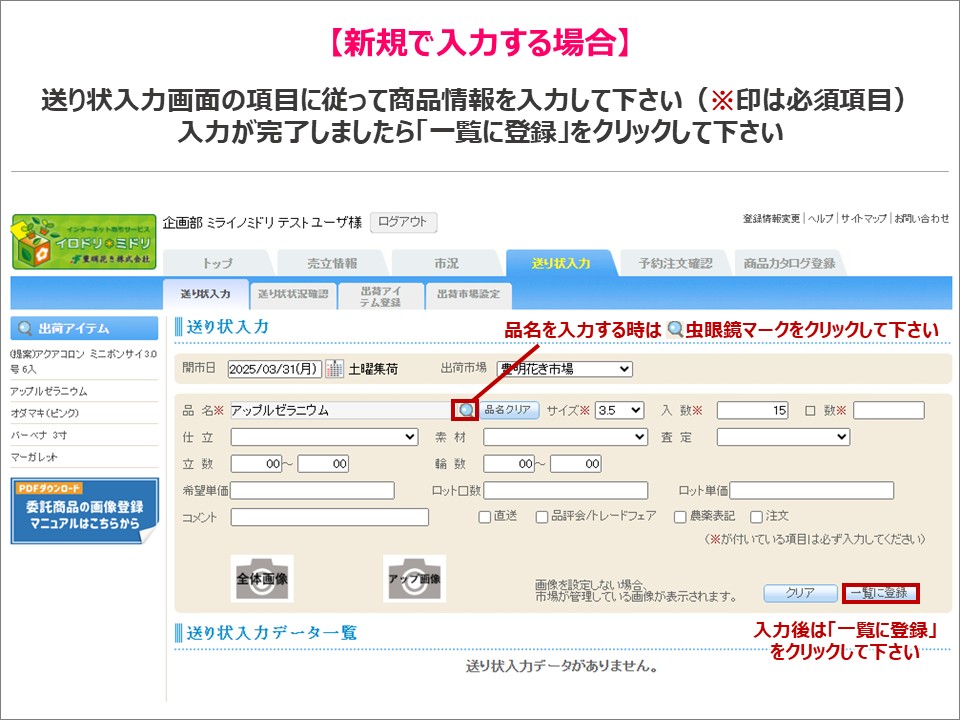
.
商品情報を追加した後は、送り状作成方法の手順⑤以降と同じです。
