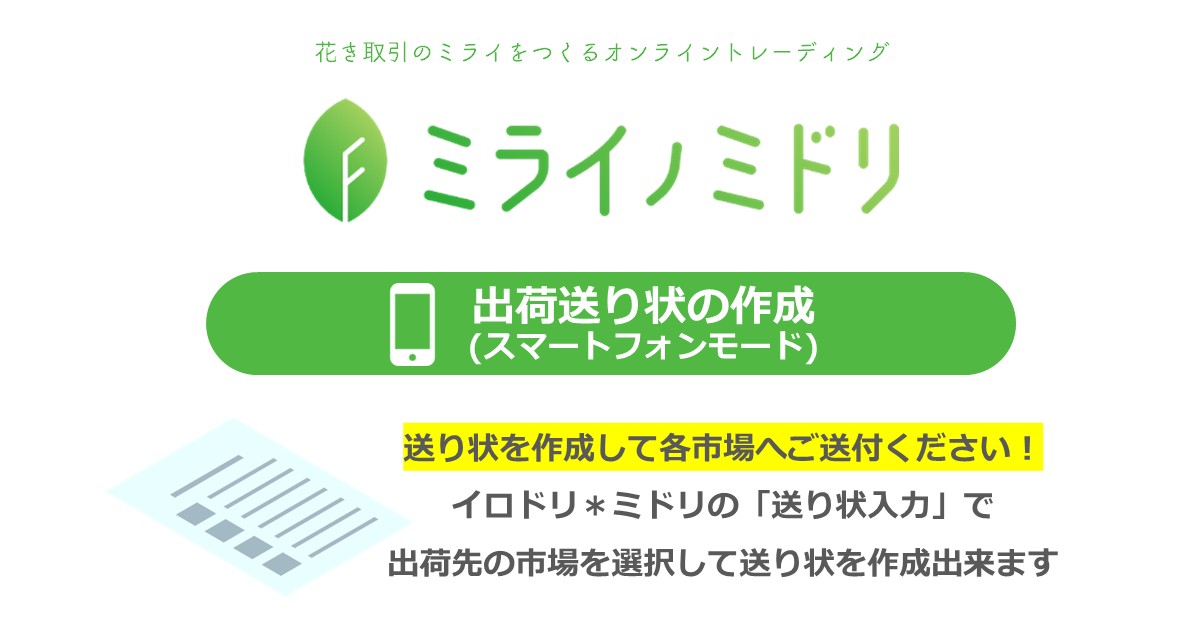
【Step4】出荷送り状の作成(スマートフォンモード)
.
Step3で、注文商品の納品可否の返答を行いましたら、
注文商品の納品日に合わせて出荷のご準備を宜しくお願いいたします。
「送り状入力」という機能を使って、各市場の送り状を作成する事が出来ますので、
送り状を作成後、各市場にご送付いただきますようお願いいたします。
.
.
・送り状の作成方法
・出荷情報の追加方法
.
.
.
.
①イロドリ*ミドリの「送り状入力」をタップして下さい。
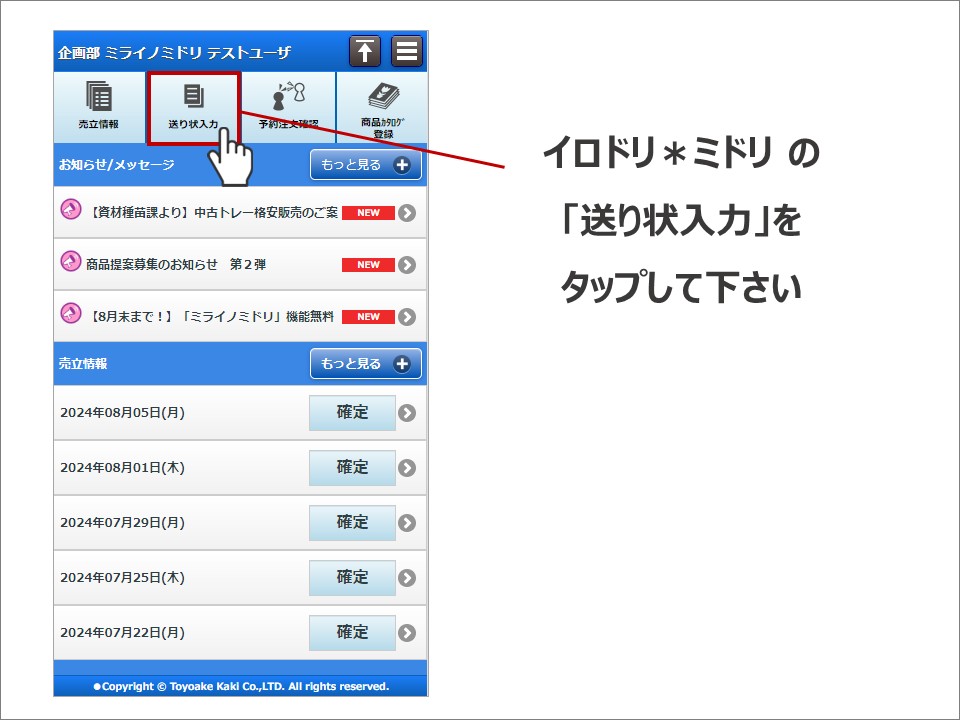
.
②「出荷市場」をタップし、出荷先の市場を選択して下さい。
※豊明花き株式会社以外の市場名が表示されない場合、「提案市場設定」を行って下さい。
設定方法はこちらをご確認下さい。
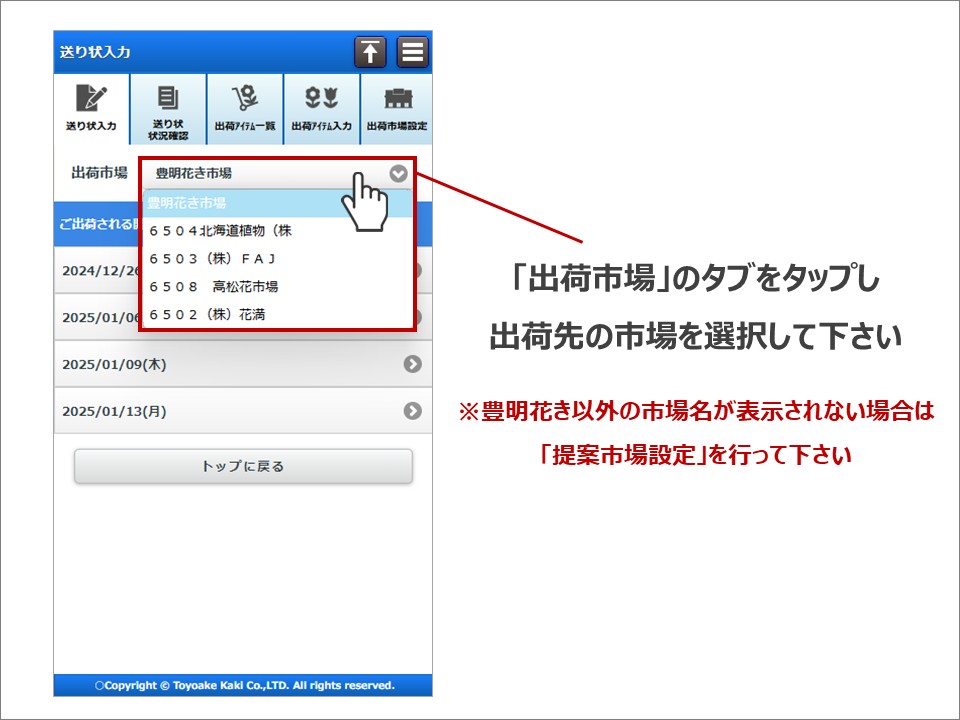
.
③選択した市場の開市日(4回市分)が表示されます。
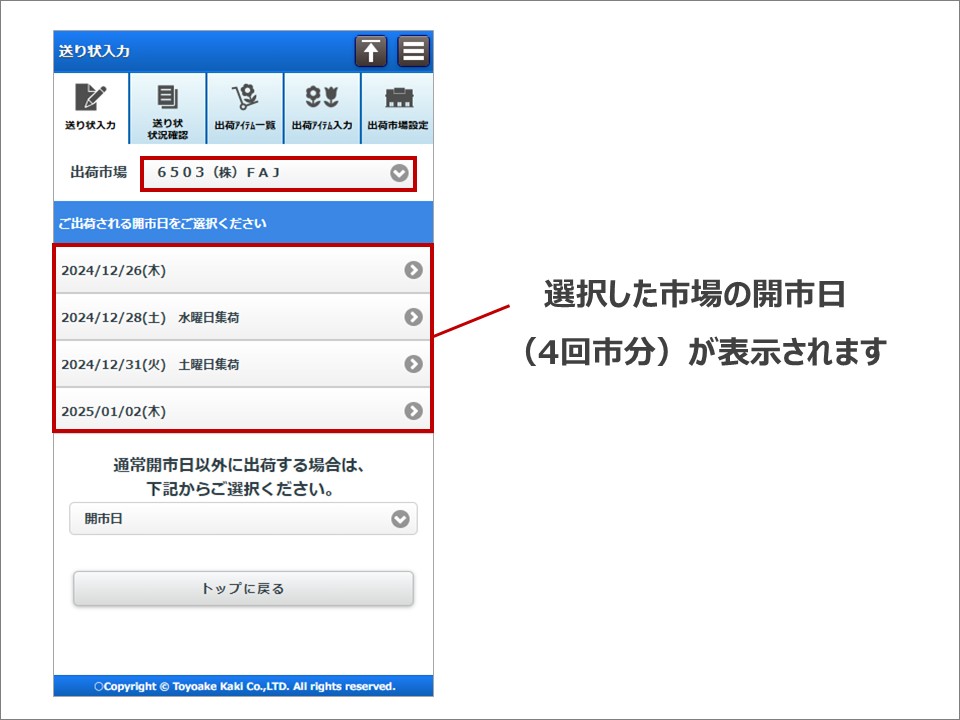
.
④出荷する市日を選択して下さい。
※変則市の場合は、「開市日」のタブをタップして出荷する市日を指定して下さい。
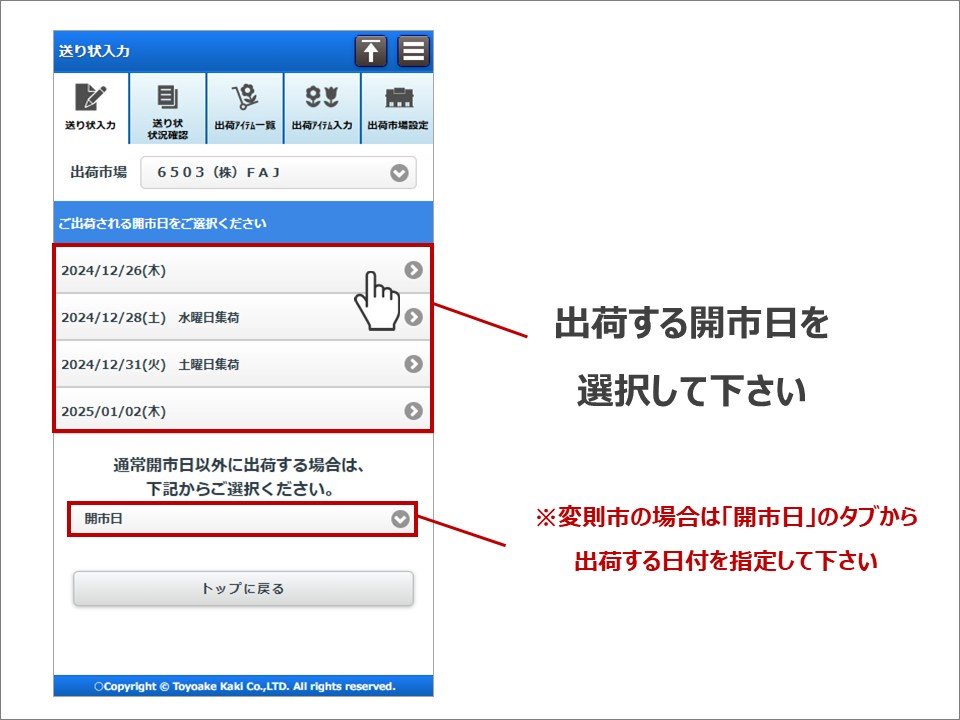
.
⑤ミライノミドリ経由で受注がある場合、注文情報が表示されます。(納品OKの商品のみ)
※豊明花き株式会社の場合は、ミライノミドリ経由以外の通常の注文情報も表示されます。
追加方法は、後述の「出荷情報の追加方法」をご確認下さい。
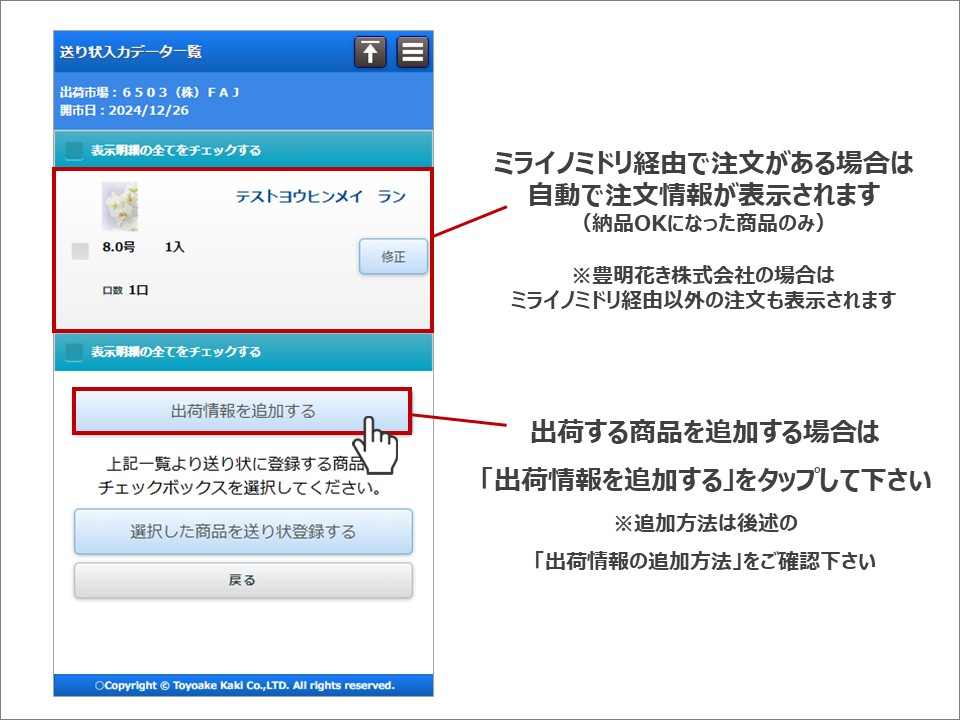
.
⑥送り状を作成する商品のチェックボックスをタップして、チェックを入れて下さい。
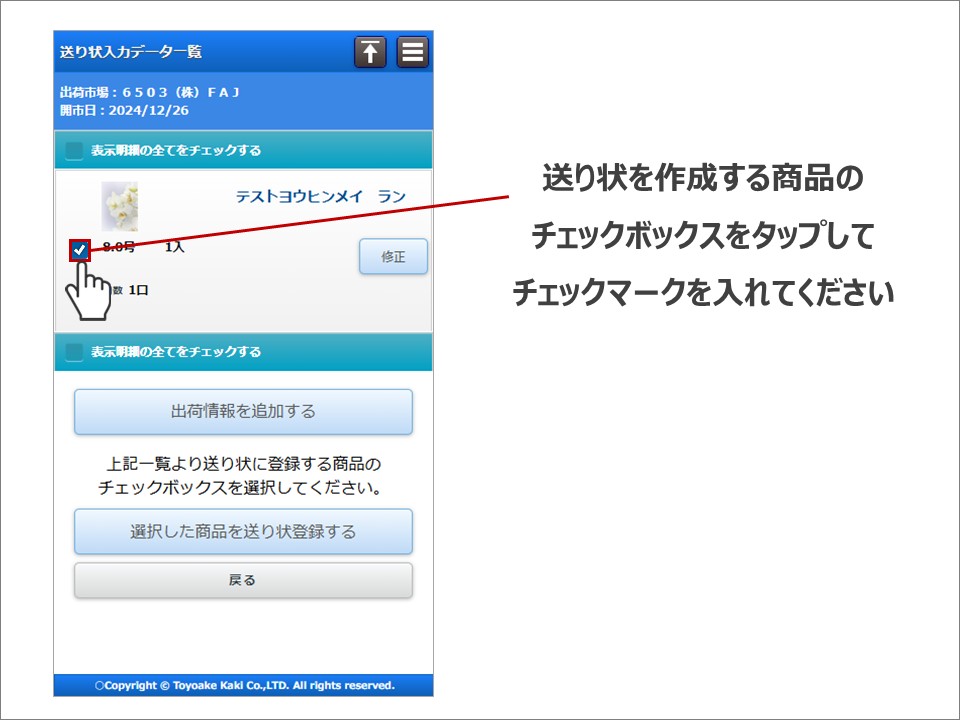
.
⑦「選択した商品を送り状登録する」をタップして下さい。
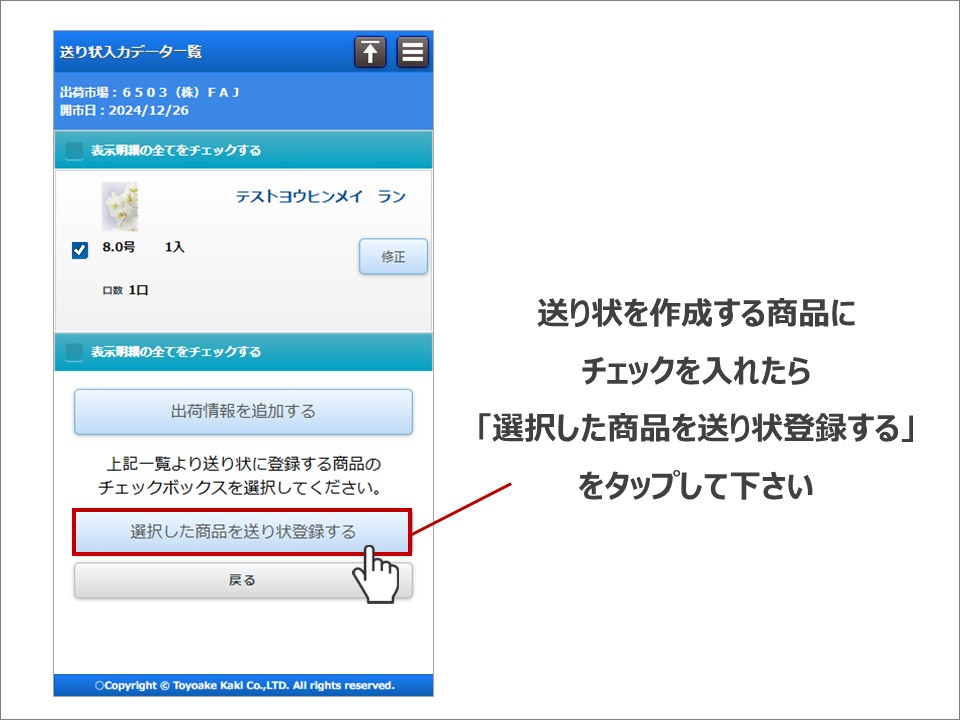
.
⑧「出荷方法」をタップして、出荷方法を選択して下さい。
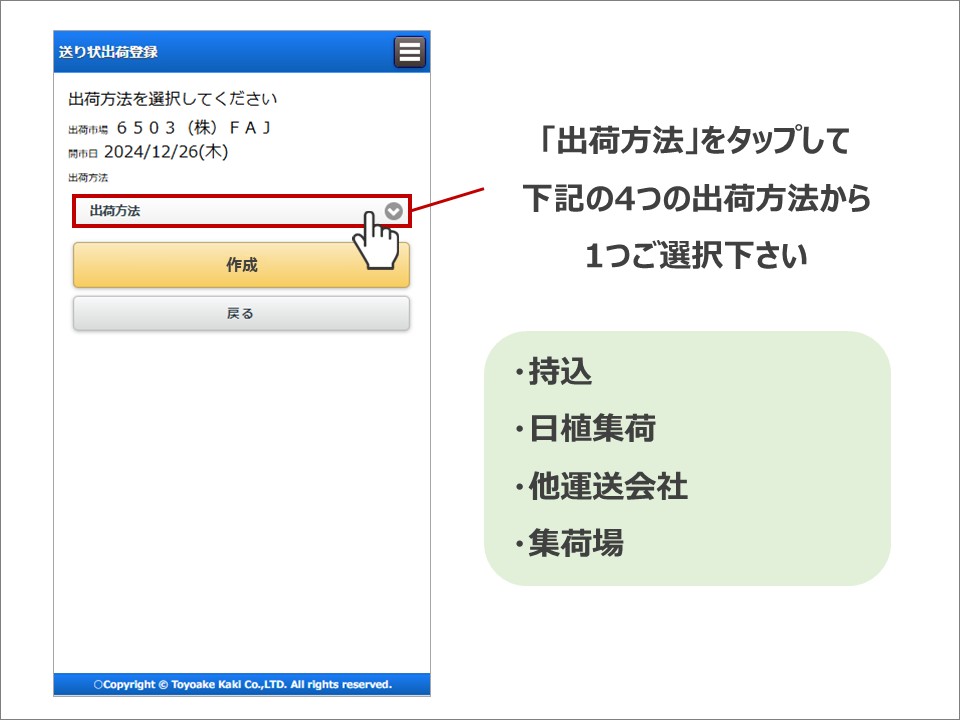
.
⑨最後に「作成」をタップして、送り状の作成完了です。
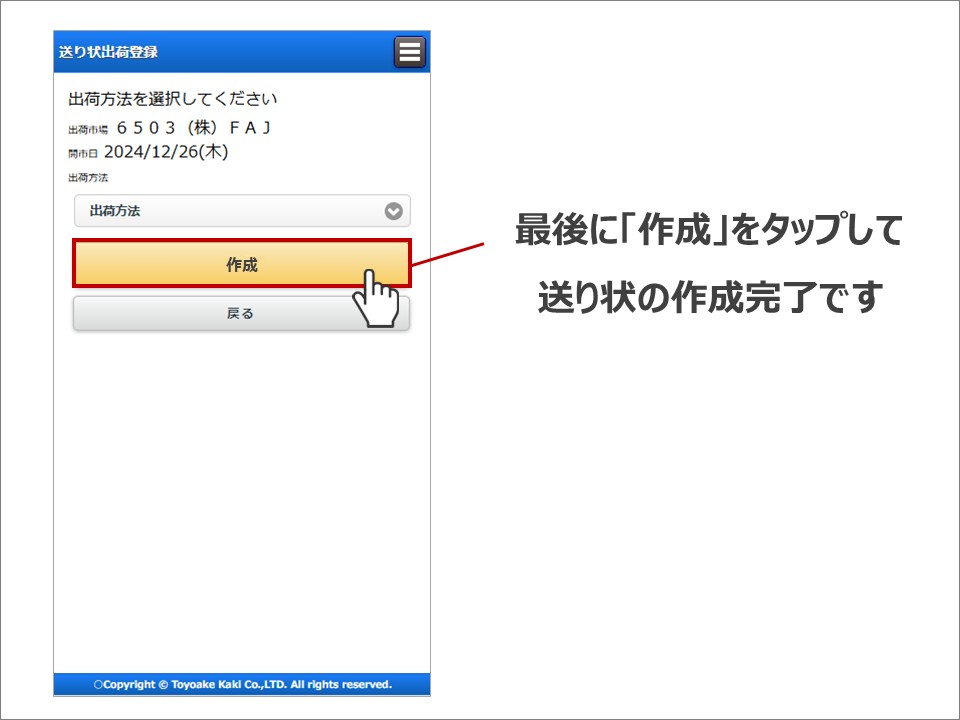
.
⑩「送り状状況確認」をタップして、印刷したい送り状を選択して下さい。
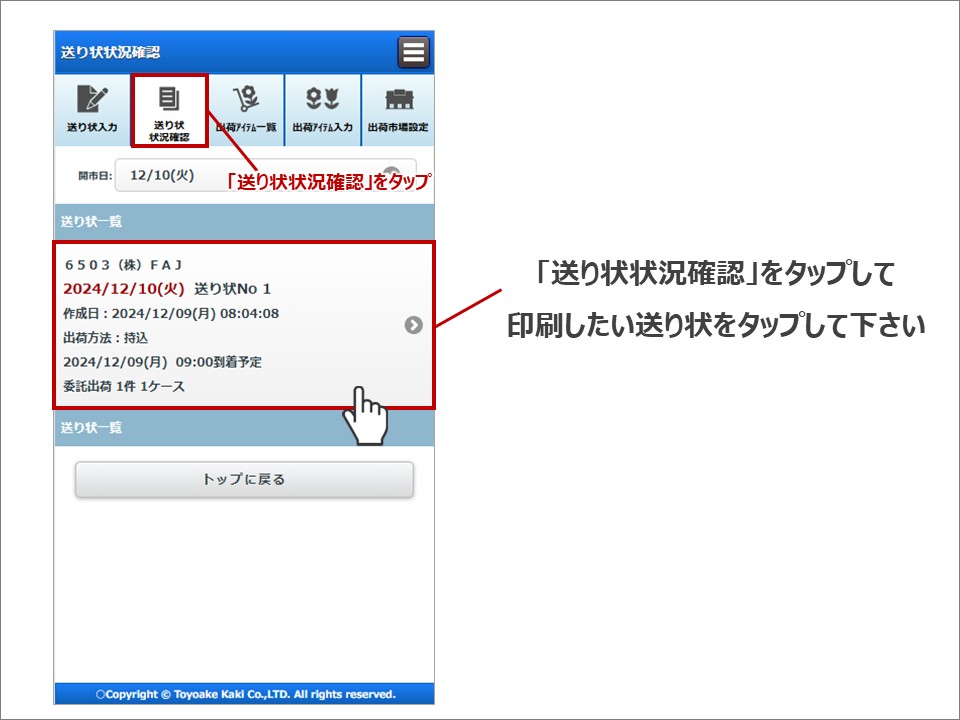
.
⑪「印刷」をタップすると印刷用の送り状データが表示されますので、
印刷して出荷先の市場にご送付お願いいたします。
※豊明花き株式会社の場合は、送り状の送付は必要ありません。
(運送会社様への控えが必要な場合は、印刷してお渡し下さい)
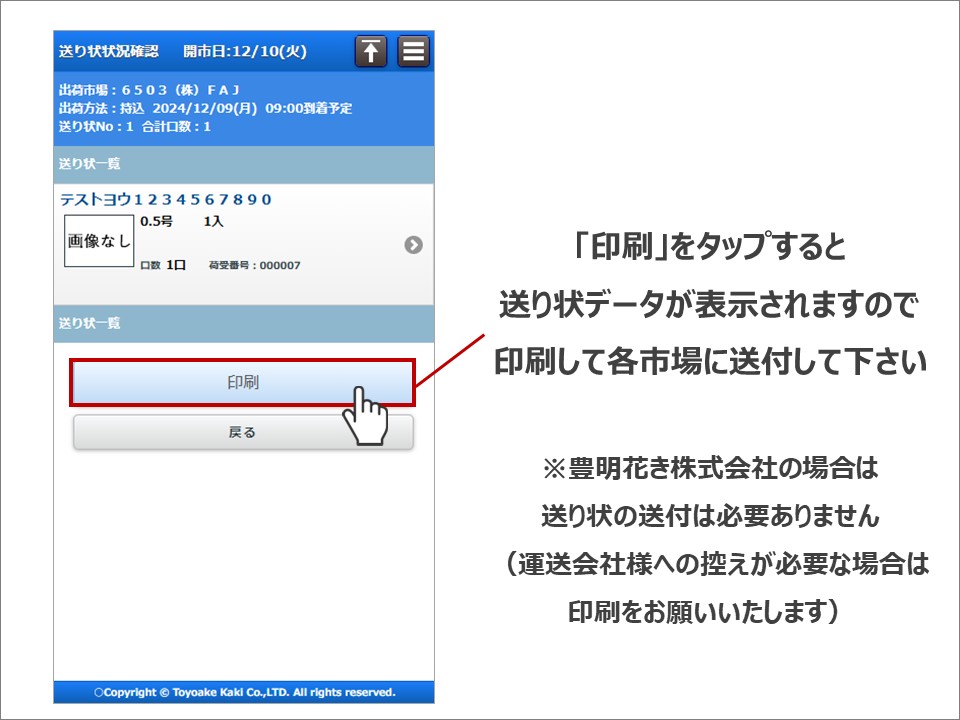
.
送り状の作成後、出荷内容に変更がある場合は、
出荷先の市場にご連絡をお願いいたします。
.
.
送り状作成方法の手順⑤で、出荷商品を追加する場合の方法をご説明いたします。
ミライノミドリ経由以外の注文商品や、競売商品を追加する場合にご利用下さい。
.
①送り状入力画面で、「出荷情報を追加する」をタップして下さい。
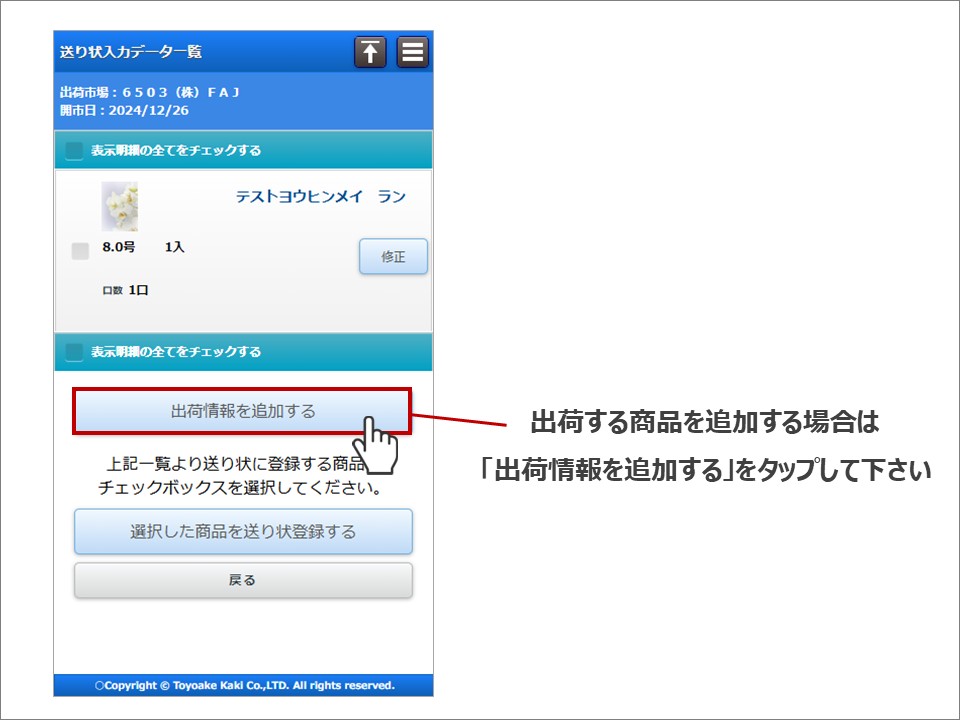
.
②入力方法を下記の2つからご選択ください。
「出荷アイテム」という機能を使って事前に出荷アイテムを登録している場合にご利用できる方法です。
登録済みの商品を選択するだけで入力が完了するので、入力を簡単に早く行う事が出来ます。
出荷アイテムの登録方法はこちらをご確認下さい。
.
・新規に送り状を入力
⇒出荷する商品情報を入力する方法です。
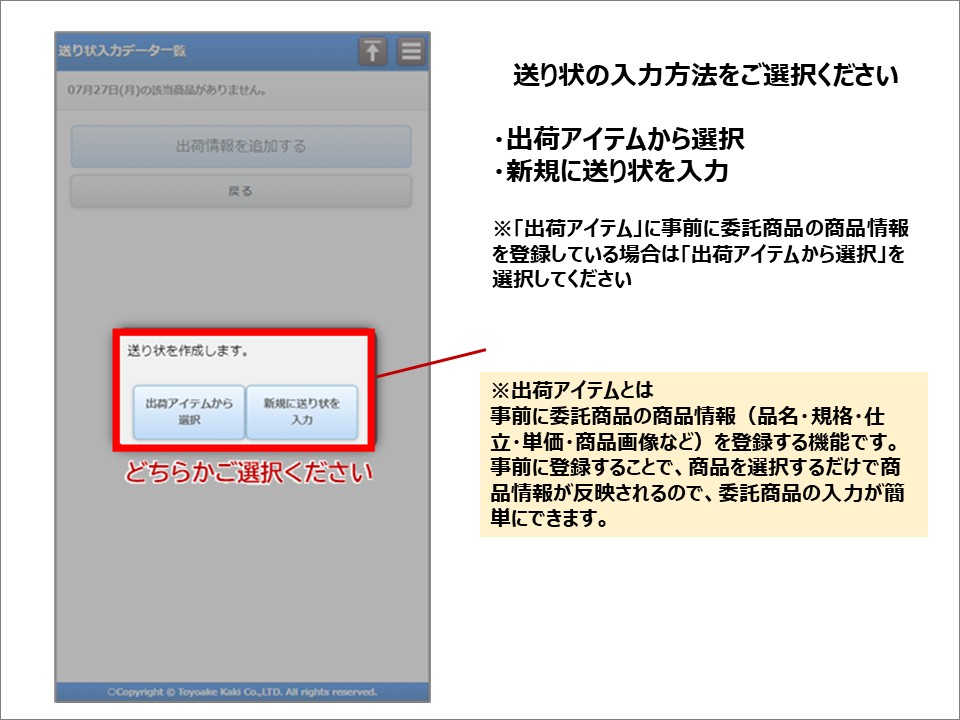
.
【出荷アイテムから選択する場合】
※出荷アイテムの登録方法はこちらをご確認下さい。
.
①事前に登録済みの商品情報が表示されますので、今回出荷する商品を選択して下さい。
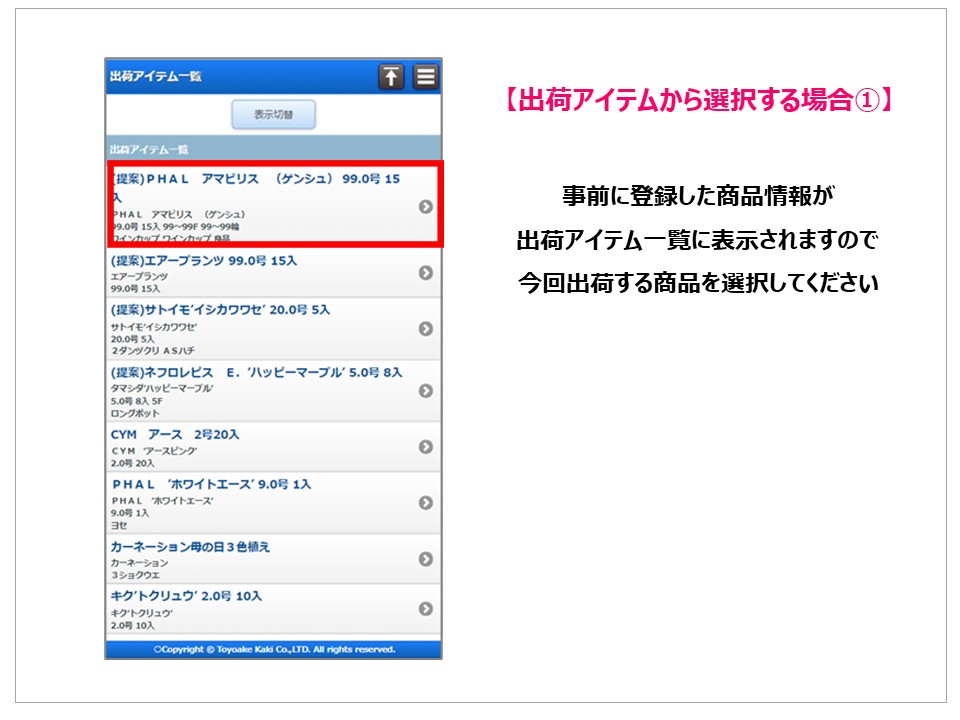
.
②選択した商品の商品情報が反映されるので、未入力の項目を入力して下さい。(出荷口数など)
入力が完了したら画面最下部の「登録」をタップして下さい。
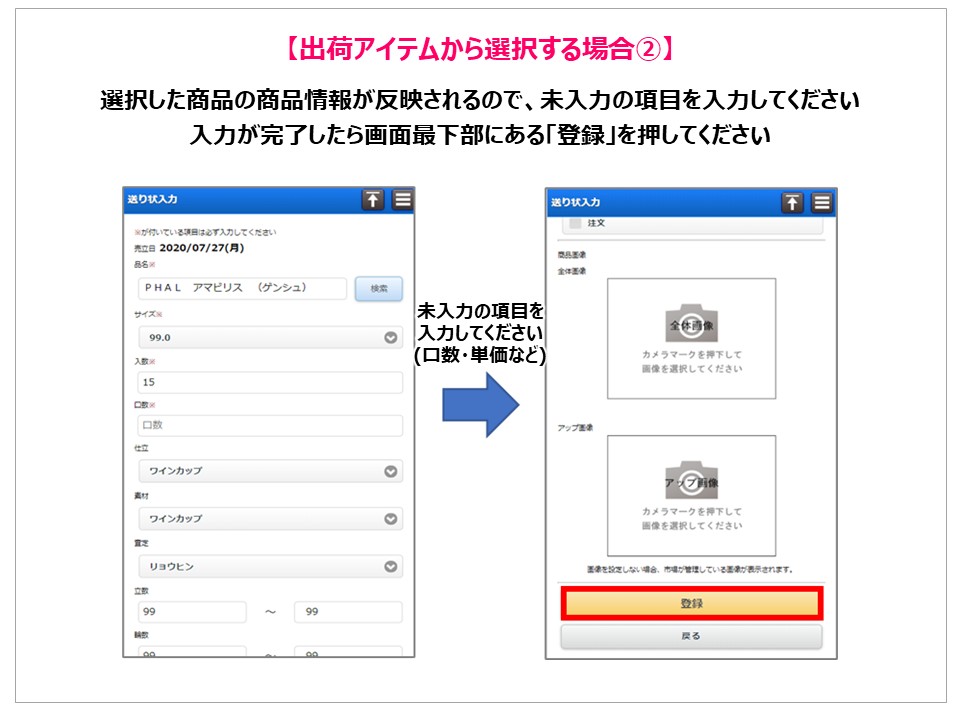
.
【新規に送り状を入力する場合】
送り状の入力画面が表示されますので、出荷する商品の商品情報を入力して下さい。
入力が完了したら画面最下部の「登録」をタップして下さい。
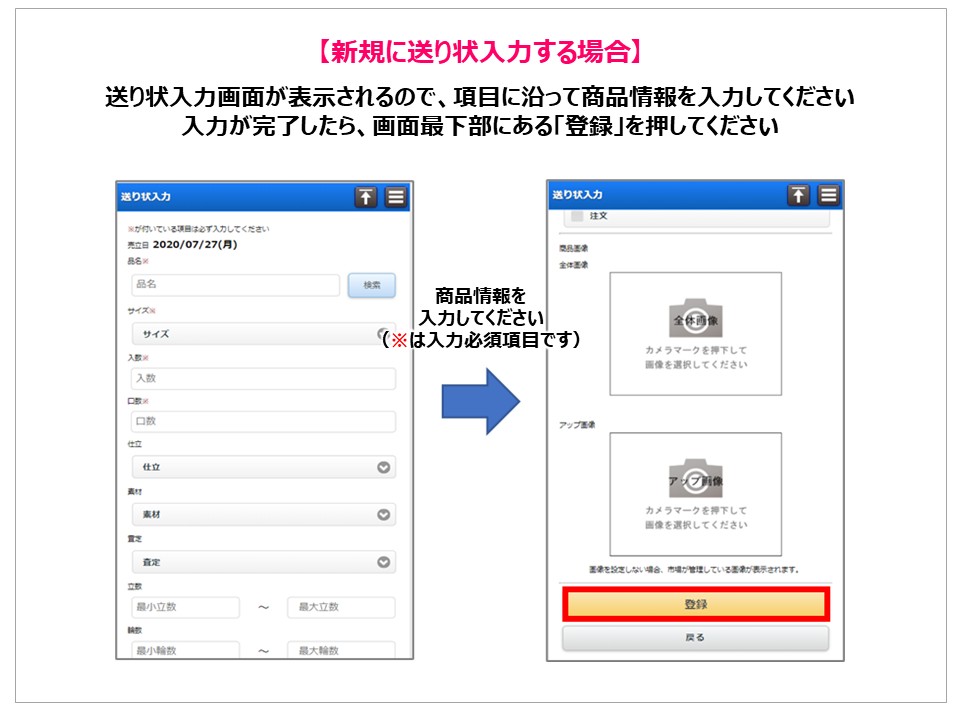
.
商品情報を追加した後は、送り状作成方法の手順⑥以降と同じです。
