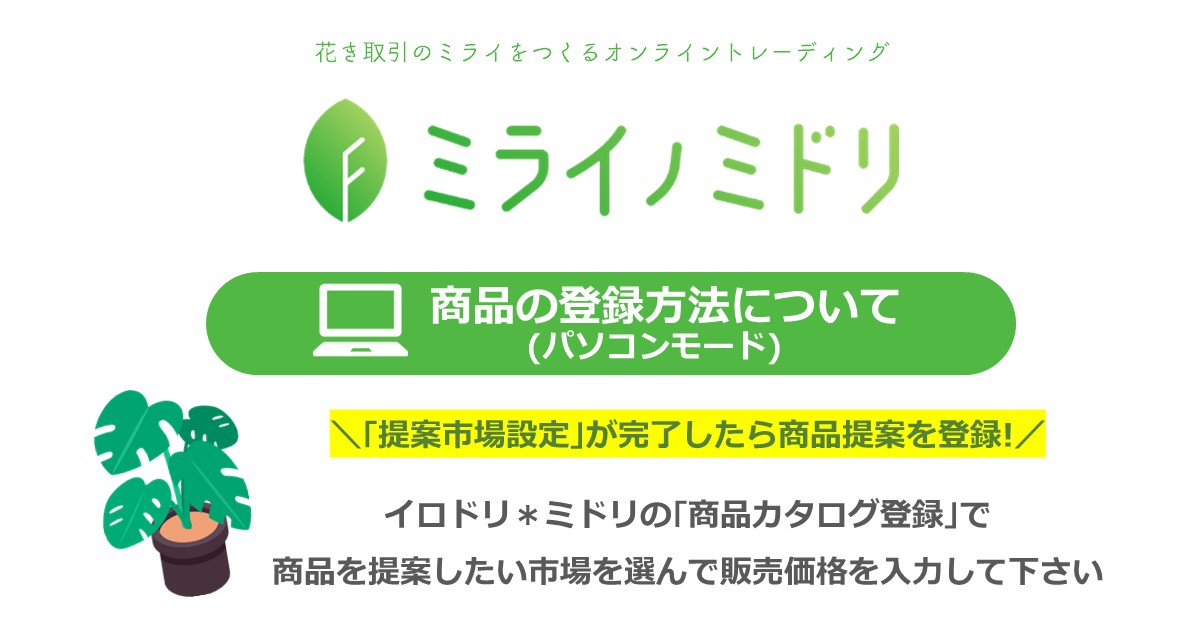
【Step2】商品のご登録(パソコンモード)
.
商品の登録方法についてご紹介いたします!
イロドリ*ミドリの「提案市場設定」でお取引する市場の設定が完了しましたら、
販売する商品のご登録をお願いいたします。
.
.
.
.
提案市場設定の設定方法については、下記のブログをご確認下さい。
.
.
.
.
①イロドリ*ミドリにログインし、「商品カタログ登録」をクリックして下さい。

.
②「提案商品登録」をクリックして下さい。

.
③まず最初に登録する商品の「植物名」を入力します。8つの入力方法からご選択下さい。

【入力方法の詳細】

.
④今回は「植物名から選択する」方法を例にご説明いたします。
(1)品名欄に登録したい植物の名前を入力して検索して下さい。
(2)品名の候補が表示されますので、その中から品名をご選択下さい。


.
⑤提案入力画面が表示されますので、各項目に従って商品情報を入力して下さい。

.
豊明花きへの販売単価と、豊明花き以外の市場への販売単価は入力方法が異なります。
【豊明花きの販売単価】

【豊明花き以外の市場への販売単価】




.
⑥単価を入力しましたら、下記の項目をご入力下さい。
・納品可能期間 ⇒ 出荷する事ができる期間
・テーマ ⇒ 商品のカテゴリー(例:ポトスの場合「観葉植物」を選択)
・商品画像 ⇒最大5枚まで登録可能

.
⑦入力が完了しましたら、「提案確認へ」をクリックして下さい。
※後で続きから編集したい場合は「下書き保存」をクリックして下さい。

.
⑧商品カタログの確認画面で、内容に誤りがないかご確認下さい。
最後に「登録する」をクリックして登録完了です。

.
.
.
商品のご登録後、豊明花き株式会社にて最終確認をさせていただく為、
商品のご登録から買受人様へ公開するまでに少々お時間をいただく場合がございます。
あらかじめご理解ご了承の程宜しくお願いいたします。
.
.
.
.
登録した商品は「商品カタログ登録」の「提案内容確認」で確認する事が出来ます。

